How to use Apple’s new Screen Time and App Limits features in iOS 12
How to use Apple’s new Screen Time and App Limits features in iOS 12 - hello friends Easy Tricks, Do you know the updated info this time How to use Apple’s new Screen Time and App Limits features in iOS 12, we have prepared the easiest info and tricks for you to read and use. this info contains categories
How to, and certainly this interesting info is a shame to miss.
This time the info and the way we will give is an easy trick with the title : How to use Apple’s new Screen Time and App Limits features in iOS 12. You can get this interesting info and tricks easily and get the latest news. follow this link to get lots of other exciting content: How to use Apple’s new Screen Time and App Limits features in iOS 12
Thank you and greetings success.
This time the info and the way we will give is an easy trick with the title : How to use Apple’s new Screen Time and App Limits features in iOS 12. You can get this interesting info and tricks easily and get the latest news. follow this link to get lots of other exciting content: How to use Apple’s new Screen Time and App Limits features in iOS 12
How to use Apple’s new Screen Time and App Limits features in iOS 12
Apple is making it easier than ever to cut back on app overload
Screen Time is easily one of the most significant new additions to iOS 12. This new section of the settings menu offers a wealth of data about your iPhone and iPad usage, breaking down the amount of time you spent in each individual app on your device. It also provides a by-the-numbers look at the amount of notifications you’re getting and the frequency with which you’re checking your phone.
How to use Screen Time
Go to Settings and tap Screen Time. Enable the feature if it’s not already switched on.
Here, you’re presented with your usage so far for the current day. The total amount of screen time is displayed above a horizontal bar that splits up your app habits by category.
Tap on the time total for a closer look at your most used apps. Here, you can toggle between “today” and “last 7 days.” In addition to apps, this list will also show you individual websites that you might be spending a decent chunk of time on.
Scrolling down will show you a few different graphs. One is for the number of times you’ve picked up your iPhone; Apple only counts a “pickup” when you’ve interacted with the device or on-screen content in some way. If all you do is turn on the screen, that’s not enough to get tallied. Below that is the section for notifications. Screen Time shows you an all-encompassing total for the day, an hourly average, and a more detailed per-app list sorted by which ones are pinging you most frequently.
Screen Time will also deliver a weekly notification summarizing your statistics for that week. This should be particularly useful for parents, as it’ll provide a good overview of what their kids are up to week to week.
If anything you see in Screen Time gives you pause, it might be worth taking advantage of the new App Limits feature in iOS 12. This will let you set a daily allotment of time for a particular app — say Instagram or YouTube — or for an entire category of apps (social media, productivity, entertainment, etc.). Once it runs out, iOS will block access to that software. App Timers apply to all iOS devices connected to the same iCloud account.
How to use App Limits
Like Screen Time, App Limits factor in usage for all of your iOS devices, and you can also set it up with a family account to monitor how your kids are using their gadgets and implement appropriate App Limits remotely.
- To access it, go to Settings —> Screen Time —> App Limits.
- When you choose to add a limit this way, iOS will ask you to pick an entire category of apps that the time restriction will apply to. If you want to focus on one particular app, you’ve actually got to do it a bit differently. Go back to Screen Time, find the app in the list of “Most Used” and tap it. You’ll see an “add limit” option near the bottom of the following screen.
- Choose the amount of time you want to give that app or category. (The timer restarts at midnight local time).
- A few minutes before your daily allotment is about to run out, iOS will send a reminder notification. Once the limit is hit, a white screen comes up and presents options to extend the limit by 15 minutes or just ignore it altogether.
You can set up a four-digit passcode for use with App Timers. The passcode will then be required to extend the limit or dismiss it for the remainder of that day. You’ll also need to enter it when making any changes to existing App Limits.
Downtime
Downtime is yet another new tool in iOS meant to help you shift focus away from tech before bedtime. It cuts off access to all apps except for a few whitelisted exceptions that you want available at all times — like the phone or Messages. Apple also includes FaceTime and Maps by default, but you can remove those and add third-party apps that friends and family might contact you through.
To set up downtime, go to Settings —> Screen Time —> Downtime. Choose the time of evening you want Downtime to begin and what time the next morning it should end.
Such is the easy info and tricks from How to use Apple’s new Screen Time and App Limits features in iOS 12
Alright, we have ended the discussion about the exciting and the latest info this time Easy Tricks: How to use Apple’s new Screen Time and App Limits features in iOS 12, hopefully it can help you and of course if you like this content to share your friends about this blog.
Thank you and greetings success.




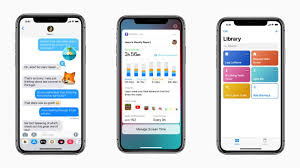


Komentar
Posting Komentar