How to Make Notifications Deliver Quietly and Ungroup Notifications in iOS 12
How to Make Notifications Deliver Quietly and Ungroup Notifications in iOS 12 - hello friends Easy Tricks, Do you know the updated info this time How to Make Notifications Deliver Quietly and Ungroup Notifications in iOS 12, we have prepared the easiest info and tricks for you to read and use. this info contains categories
How to, and certainly this interesting info is a shame to miss.
This time the info and the way we will give is an easy trick with the title : How to Make Notifications Deliver Quietly and Ungroup Notifications in iOS 12. You can get this interesting info and tricks easily and get the latest news. follow this link to get lots of other exciting content: How to Make Notifications Deliver Quietly and Ungroup Notifications in iOS 12
Thank you and greetings success.
This time the info and the way we will give is an easy trick with the title : How to Make Notifications Deliver Quietly and Ungroup Notifications in iOS 12. You can get this interesting info and tricks easily and get the latest news. follow this link to get lots of other exciting content: How to Make Notifications Deliver Quietly and Ungroup Notifications in iOS 12
How to Make Notifications Deliver Quietly and Ungroup Notifications in iOS 12
- iOS 12 brings the ability to group notifications by app
- This reduces clutter in the iOS Notification Centre
- You can disable this to ungroup notifications if you want
While iOS has always made it really easy for you to quickly disable notifications from apps, that’s not a great solution all the time. Sure, you can disable notifications from apps such as Facebook without missing much, but can you afford to disable all notifications from WhatsApp or your office email app? Probably not. Even if you try your best, there will always be some apps that you need notifications from, but which have a tendency to spam you with notifications. This leads to a cluttered Notification Centre and a greater chance of missing messages. With iOS 12, you have more control over notifications, which allows you to reduce spam and ensure that you don’t miss out on anything important. Here’s everything you need to know about managing notifications on iOS 12.
How to make notifications deliver quietly in iOS 12
These steps will help you quickly silence notification sounds and remove them from the lock screen, but they still will be available in the Notification Centre for you to go and see when you want. This is very useful if you want to make sure only select apps warrant your attention on the lock screen, while still giving you the ability to go and check other notifications whenever you want. Here’s how to manage your notifications:
When you get a notification on the lock screen, swipe on the notification from right to left.
This will reveal three options — View, Manage, and Clear.
Tap Manage.
Now you can select Deliver Quietly to disable notification sounds from that app, and to hide those notifications from the lock screen.
To reverse this, go to Settings > Notifications and select the app you snoozed in the previous step. Now select Lock Screen, Banners, and tap the button next to Sounds.
How to ungroup notifications in iOS 12
By default, iOS 12 will group your automatically notifications, so multiple messages on the same thread, for example, won’t fill up your entire screen. If you want to go back to the old behaviour of seeing all notifications individually, follow these steps:
- Go to Settings > Notifications.
- Now select the app whose notifications you want to control.
- Once you do that, tap Notification Grouping. You can choose By App to reduce clutter. To ungroup notifications, tap Off.
Here if you select Automatic — which should be the default pick — then some notifications are displayed individually (usually the most recent from any app and the older ones are stacked in a group). If you select By App, it groups all notifications by app, with only the most recent one being visible at the top of the stack. Selecting Off means notifications won’t be grouped and the pre-iOS 12 clutter will return.
Like we said, iOS 12 groups notifications by default, but if any app isn’t showing grouped notifications, you can follow the steps described above to fix the issue. To check if notifications are grouped by app, just swipe down from the top and scroll to the Notification Centre. Here if you see one notification with X more notifications written below, you’re on the right track.
How to hide notification content in iOS 12
If you don’t want the content of notifications to show on the lock screen in iOS 12, follow these steps. So, for example, instead of seeing a message from Kunal Dua that reads, “Send the story”, you will simply see the name of the app and “Notification” as the text. The name of the sender and the content of the message is hidden to protect your privacy.
- Go to Settings > Notifications > Show Previews.
- Now choose When Unlocked or Never to hide the content of notifications.
Such is the easy info and tricks from How to Make Notifications Deliver Quietly and Ungroup Notifications in iOS 12
Alright, we have ended the discussion about the exciting and the latest info this time Easy Tricks: How to Make Notifications Deliver Quietly and Ungroup Notifications in iOS 12, hopefully it can help you and of course if you like this content to share your friends about this blog.
Thank you and greetings success.



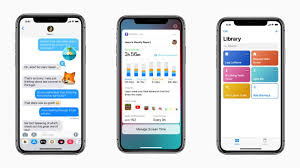


Komentar
Posting Komentar